

Once set up, you’ll need to use a second factor if you:Īdd your University email account to a new email application If you're unable to use any of these methods, please contact the UIS Service Desk. Codes sent in text messages to a mobile phone – it doesn't need to be a smartphone.Notifications or codes from the Microsoft Authenticator mobile and desktop app – this is our recommended option, and works over wifi as well as mobile connections.To ensure you don’t lose access to your account, you should set up at least two authentication methods. We recommend using the Microsoft Authenticator app on mobile devices, but there are several options. Outcome: You should now be able to use the Microsoft Authenticator app on a new or reset mobile device.You need to set up your second factors for authentication. Select I can't use my Microsoft Authenticator app right now to receive a text or call to verify your identity. Select Work or school account and then Sign in.ĭuring sign in, it will ask you to verify yourself. If not prompted to log in, select the three dots and then + Add account. In the app, log in using your email address and password if prompted. On your phone, download and install the Microsoft Authenticator app.
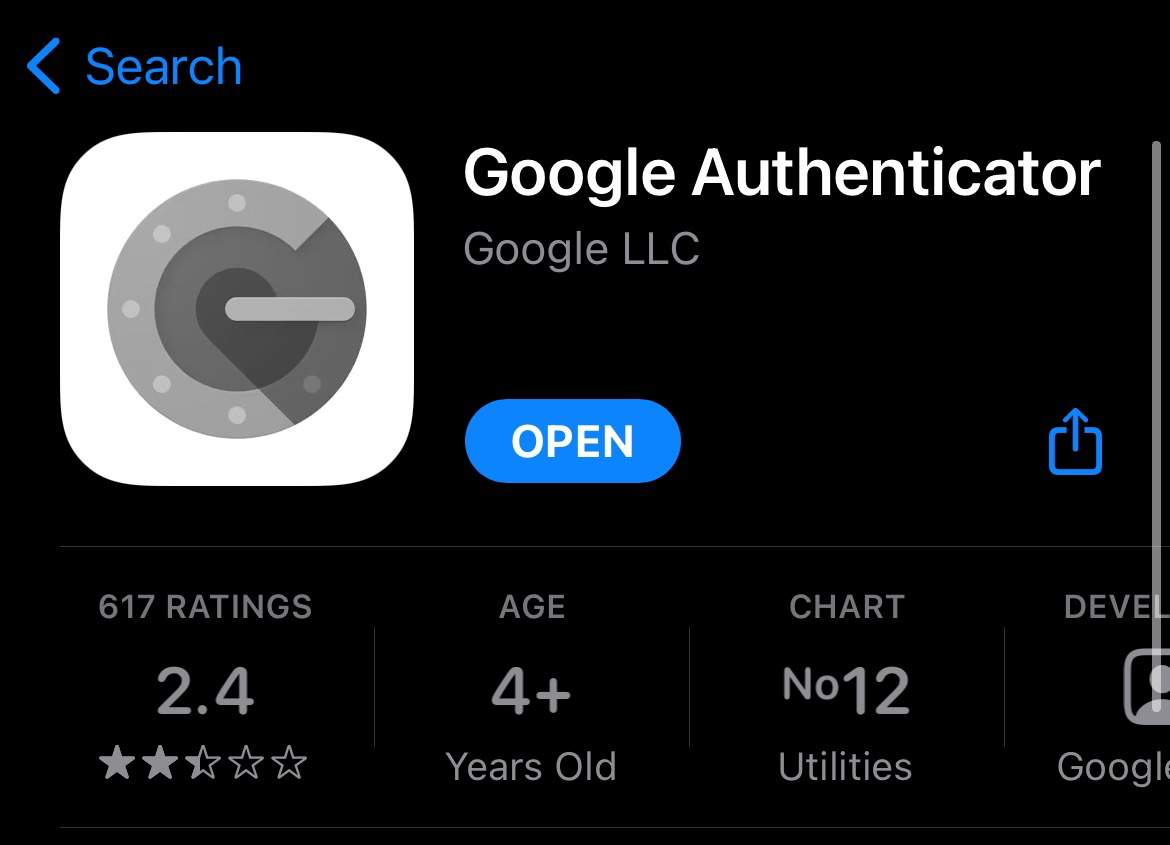
Set up the Microsoft Authenticator app (for new and reset phones): Select Security info on the left side of the page.ĭelete the Microsoft Authenticator for your old device.Ĭhoose Authenticator app from the dropdown menu and follow the steps to set up the Authenticator app, Log into the with your full email address and OHIO password. Mobile device Solution Remove old devices (for new phones): Note: If you are replacing your only registered device with a new phone number, please contact the IT Service Desk for assistance. Follow these steps if you need to reactivate the Authenticator app on a smart phone or tablet after a factory reset or after replacing the device with a new one that has the same phone number.


 0 kommentar(er)
0 kommentar(er)
